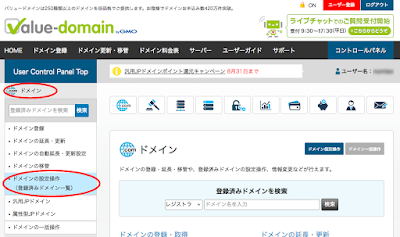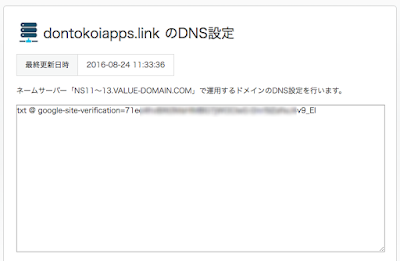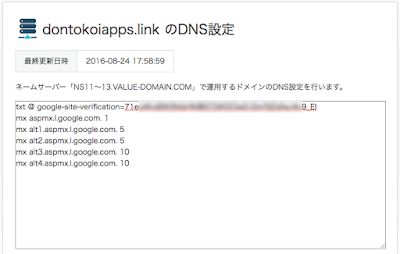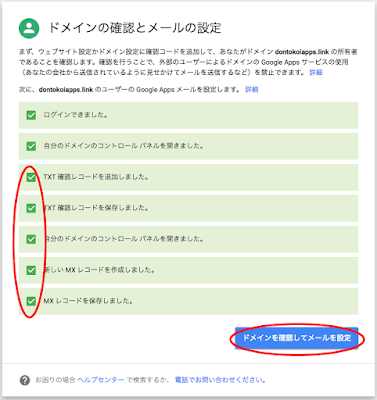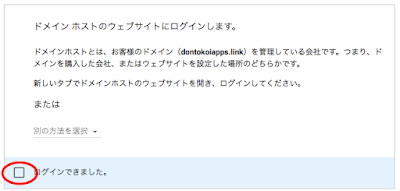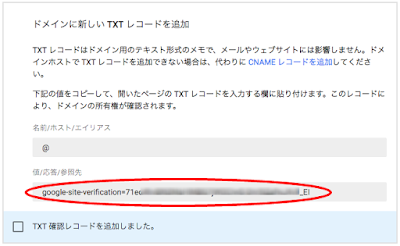前回の記事で、Google Workspaceの申し込みが完了しました。
続いては、Google Workspaceが利用できるよう、設定を行いましょう。Google Workspaceの導入で一番複雑な部分かと思いますが、こちらのガイドどおりにやっていけばきっと大丈夫です。
もし前回の登録完了からブラウザを閉じてしまった方は、下記のアドレスからGoogle Workspaceの管理画面へアクセスできます。
https://admin.google.com/
Google Workspaceの申し込みで入力した、メールアドレスとパスワードでログインしてください。
なお、本記事で解説している画面や手順は2016年8月現在のものです。
ユーザーの追加
申し込み直後や、設定前の状態でGoogle Workspaceにログインすると、以下の画面が表示されています。
Google Workspaceアカウントへのユーザーの追加から、「開始」ボタンを押します。
ここで、ユーザー(メールアドレス)を追加することができます。ここで追加してもいいですし、後からでもできます。「追加しました」のチェクをして次へ進みましょう。
ドメインの確認
続いて、ドメインの確認を行います。
「ドメインの確認」とは、Google Workspaceに登録したドメインが、本当にあなたのものかどうかGoogleが確認する大切なプロセスです。これが完了しないとGoogle Workspaceを利用することができません。
方法はいくつかありますが、私はいつもドメインのレコードを追加する方法で行っています。ホームページを修正する方法もありますが、この時点ではまだホームページが無いケースが多いので、そうしています。
では、設定していきます。
上のユーザー追加のステップが終わると、以下の画面が表示されているかと思います。
「別の方法を選択」から、「ドメインホストレコードを追加(TXTまたはCNAME)」を選択します。
ここから、別ブラウザでドメイン業者の管理画面にログインします。Google Workspaceとドメインの管理画面のウィンドウを左右に並べて表示しておくと作業しやすいかと思います。
以降は前回の記事で解説したバリュードメインでの画面で解説します。
ムームードメイン、お名前.comをご利用の方はこちらの記事を参考にしてください。
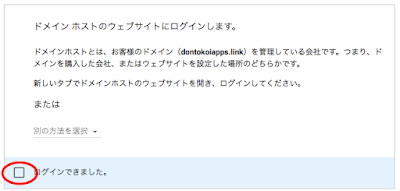 |
| 【Google Workspace】 |
Google Workspaceの方は、ログインできました。をチェックします。
 |
| 【Google Workspace】 |
次の、コントロールパネルを開きました。もチェックします。
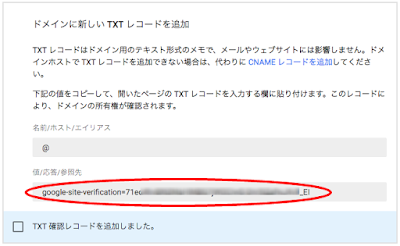 |
| 【Google Workspace】 |
続いて表示される「ドメインに新しいTXTレコードを追加」の解説ページの赤丸部分をコピーしておきます。両端にスペースが入らないようにしてください。
 |
| 【バリュードメイン】 |
次に、バリュードメインのコントロールパネルにアクセスします。
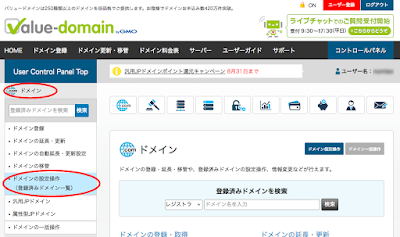 |
| 【バリュードメイン】 |
バリュードメインの、ドメインメニュー > ドメインの設定操作 をクリックします。
 |
| 【バリュードメイン】 |
ドメインの一覧に、取得したドメインが表示されていると思いますので、「DNS/URL」というボタンをクリックします。
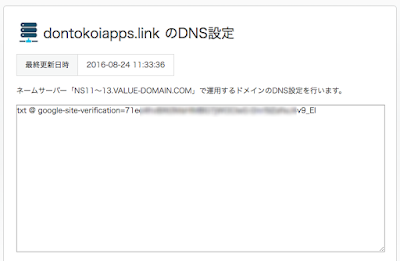 |
| 【バリュードメイン】 |
「DNS設定」という画面が表示されます。ここのテキストエリアに、以下の文字列を入力してください。
txt @ 上でコピーした文字列
※「txt」と「@」と「上でコピーした文字列」の間には半角スペースを入れてください。
ドメインの確認に必要な設定は以上ですが、ついでにメールが受け取れるよう、このテキストエリアに追加の設定をしていきます。
以下の文字列をコピーして、追加入力してください。この文字列はどのドメインでも共通の設定となります。
mx aspmx.l.google.com. 1
mx alt1.aspmx.l.google.com. 5
mx alt2.aspmx.l.google.com. 5
mx alt3.aspmx.l.google.com. 10
mx alt4.aspmx.l.google.com. 10
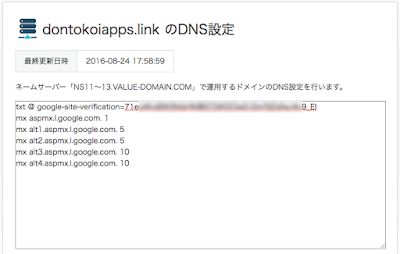 |
| 【バリュードメイン】 |
上の画像のように入力できていればOKです。画面下の「保存」ボタンを押してください。
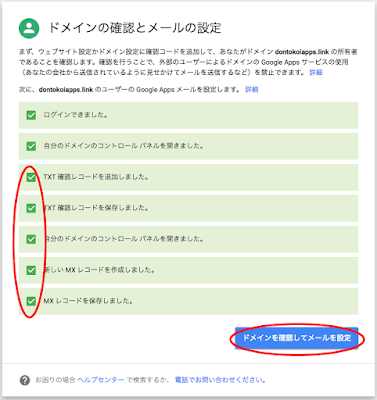 |
| 【Google Workspace】 |
ここまでくれば、Google Workspaceで指示されている手順はすべて完了していることになりますので、残りのチェックボックスをすべてチェックして、「ドメインを確認してメールを設定」ボタンをクリックしてください。
後は、Google側の確認待ちとなります。ドメインの設定はすぐには反映されないので、のんびり待ちましょう。ブラウザを閉じても構いません。通常は1時間程度で確認完了となります。
確認完了となると、このような画面になります。これで、Google Workspaceの様々な機能が利用できるようになりました。14日間はお試し期間中ですので、じっくり検討してみてください。
お疲れ様でした!
割引クーポンを入手しよう
このサイトでは、最初の1年間の利用料金が割引となるクーポンを無料で提供しています。ご希望の方は、下記のページよりクーポンを入手してください。
クーポンコードの利用方法は、こちらの記事を参考にしてください。