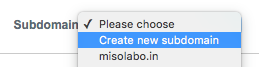【2019年版】Google Workspaceとドメインを同時に購入する方法
を御覧ください。
Google Workspaceを導入する場合、一般的にはドメインを取得してから導入されるケースが多いと思います。
Google Workspaceでは、事前にドメインを取得していなくても、Google Workspaceの登録の手順の中で、ドメインも同時に取得することができます。
ただ、この場合、登録後にドメインの設定を変えたい場合や、ドメイン支払い方法がどうなるのかわからない方も多いかと思います。
今回は、その手順や仕組み、メリット・デメリットについてご紹介いたします。
では登録の流れからどうぞ!
Google Workspaceお申込み〜完了まで
まずは、Google Workspaceのお申込みページにアクセスします。お申込みはこちらのリンクから是非どうぞ!
Google Workspaceのお申込みページで「無料で試してみる」を選択します。
次に名前などを入力して、「次へ」。
ここで、「今すぐ新しいドメインを購入する」を選択し、登録したいドメイン名を入力します。
調査時点では、以下のドメインが登録可能でした。.jpや.co.jpなどの日本の地域属性のドメインは利用できないようです。
.com ¥1000/.net ¥900/.info ¥1000/.net.in ¥700/.nl ¥900/.cz ¥900/.pl ¥700/.cc ¥1300/.me ¥1300/.co.in ¥700/.co ¥2000/.com.co ¥1000/.mobi ¥1000/.name ¥900/.me.uk ¥700/.co.uk ¥700/.com.mx ¥1000/.mx ¥2500/.org ¥1000/.org.in ¥700/.tv ¥700/.in ¥700/.biz ¥1000/.ch ¥1000
金額は、国内のドメイン業者と比べるとほぼ同じか、若干高い印象です。おそらく為替の影響もあるでしょう。
管理者のメールアドレスを入力して「同意して登録」。
ここから、ドメインの購入手続きに入ります。
まずは、ドメインを購入する業者を選択します。Googleと提携しているドメイン業者から購入する形となっています。
今回はデフォルトの「DomainDiscount24」という業者を選択しました。いずれも海外のドメイン業者となっています。
ドメインの期限は1年となっており、来年も自動更新したい場合は「毎年登録を自動的に更新します」にチェックをいれておきましょう。
金額と利用規約を確認して「次へ」。
次の画面で、クレジットカード情報を入力します。支払いはクレジットカードのみとなっています。
※この時点では、ドメインに対してだけの支払いです。Google Workspaceの支払いはこの時点では行われません。
入力したら「次へ」を選択します。
以上で登録完了です!
お支払い情報を確認すると、Google Workspaceはお試し中で、1年間分のドメイン料金だけが支払われた状態となっています。
この時点から、Google Workspaceを利用することができます。
ドメインを別で取得して申し込んだ場合に必要な「ドメインの所有権の確認」や「ドメインの設定(MXレコード設定)」は自動で行われています。
ここまで約7分かかりました。この方法であれば、とても短いステップで簡単にGoogle Workspaceを導入することができます。
さて、Google Workspaceの導入は簡単にできましたが、購入したドメインの設定はどこで行うのでしょうか?
通常のGoogle Workspace利用の範囲内であれば、一度導入してしまえばドメインの設定をする必要はありませんが、購入したドメインでWebサイトを公開するような場合、ドメインの設定が必要になってきます。
購入したドメインの設定方法
購入したドメインの設定(DNS設定)は、まずは、Google Workspace管理コンソールの「ドメイン」にアクセスします。
「ドメインの追加と削除」の部分を選択します。
プライマリドメインの「詳細なDNS設定」をクリックすると、ログイン名とパスワードが表示されます。
「DNSコンソールにログイン」のリンクをクリックする事で、ドメインを購入した業者の管理画面にアクセスします。(別ウィンドウで開いたほうがよいでしょう。)
つまり、ドメインの設定は、購入したドメイン業者のサイトから設定するようです。
表示されたログイン名とパスワードを使って、ドメイン業者のサイトにログインします。
ここからは、今回購入した「DomainDiscount24」の画面となります。違う業者を選んだ場合は、操作が異なりますのでご注意ください。
ログインすると、ドメインの一覧が表示され、購入したドメインが表示されています。Googleのロゴが表示されていますね。おそらくGoogleはドメイン業者の代理店の位置づけなのでしょう。
今回「misolabo.in」というドメインを購入しています。
それでは、「www.misolabo.in」というWebサイトを公開する設定をしてみましょう。
ドメイン名を選択します。
ドメイン設定画面が表示されます。画面上のSubdomainsから、「Create new subdomain」を選択します。
今回作成するサブドメインである「www」を入力して「Create a subdomain」をクリック。
すると、「www.misolabo.in」のドメイン設定画面が表示されますので、ここでCNAMEやDNS Settingsの項目で、WebサーバーのドメインやIPアドレスを入力して「Verify changes」を押して設定完了です。
まとめ – ドメイン同時購入のメリット・デメリット
ここまでで、Google Workspaceのドメインの同時購入や、支払い方法、購入したドメインの設定方法が解りました。
ここで、ドメイン同時購入してGoogle Workspaceを導入した場合のメリット・デメリットをまとめてみました。
【メリット】
・Google Workspaceの導入が早く簡単に済む
・ドメイン設定ができない人でも導入できる
【デメリット】
・登録できるドメインの種類が少ない
・ドメイン管理画面が英語
・ドメイン業者からの日本語サポートは難しい
サポートに関しては、海外のドメイン業者ですが、Googleはドメインの代理店の位置づけですので、Google Workspaceの日本語サポートもある程度対応してくれるとは思いますので、あまり心配する必要はないかもしれません。
このあたりは一度Google Workspaceサポートに確認してみたいと思います。