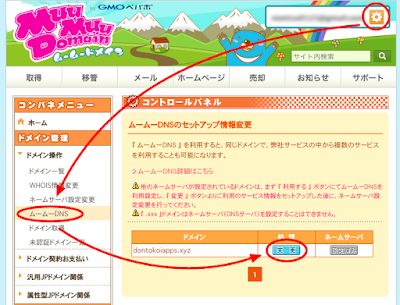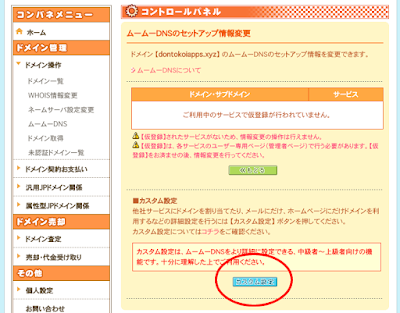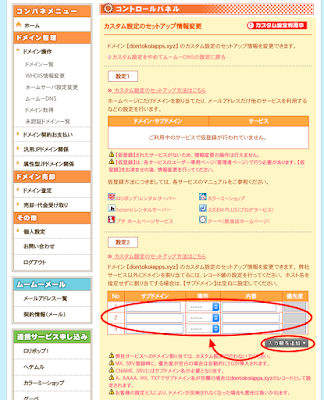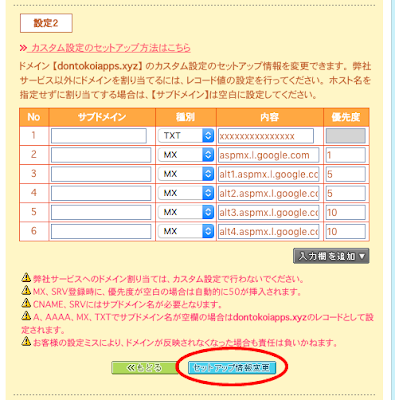ムームードメインは、初心者に人気のドメイン業者です。
かわいいイラストや明るい配色で、とても親しみやすいサイトデザインになっており、利用されている方も多いのではないでしょうか。
「【Google Workspace導入方法 その4】Google Workspaceの設定をしよう」では、VALUE DOMAINでの利用を例に解説しましたが、今回は、ムームードメインでGoogle Workspaceを利用する方法をご紹介します。
今回設定する内容は、以下の2つにあたります。
・ドメイン確認
・メール設定
Google Workspace側の画面説明については、「【Google Workspace導入方法 その4】Google Workspaceの設定をしよう」を参照してください。
なお、すでにムームードメインでドメインを取得していて、ムームーDNSをご利用している事が前提ですので、まだドメインをお持ちでない方は、先に取得をお願いします。
ムームードメインの設定画面にアクセスする
まずは、ムームードメインの設定画面にアクセスしましょう。
ムームードメインへアクセスし、ログインしてください。
右上の歯車アイコンを押して、コンパネメニューから「ムームーDNS」を選択し、利用するドメインの「変更」ボタンを押します。
続いて、「カスタム設定」を押します。「カスタム設定に切り替えてよろしいですか?」と聞かれますので、OKを押しましょう。
※カスタム設定とは、ムームードメイン以外のサービスを利用する場合の設定です。
これで、設定ができる状態となりました。
ムームードメインでGoogle Workspaceの利用設定をする
それでは設定していきます。
設定は、「設定2」という項目に入力していきます。「入力欄を追加」ボタンで入力欄を増やすことができます。
以下の項目を入力しましょう。
| サブドメイン | 種別 | 内容 | 優先度 |
|---|---|---|---|
| TXT | 「ドメインに新しいTXTレコードを追加」でコピーした文字列(※1) | ||
| MX | aspmx.l.google.com | 1 | |
| MX | alt1.aspmx.l.google.com | 5 | |
| MX | alt2.aspmx.l.google.com | 5 | |
| MX | alt3.aspmx.l.google.com | 10 | |
| MX | alt4.aspmx.l.google.com | 10 |
(※1)この文字列の表示方法は、「【Google Workspace導入方法 その4】Google Workspaceの設定をしよう」の「ドメインの確認」を参照してください。
サブドメインには何も入力する必要はありません。
こんな風に入力できていればOKです。最後に「セットアップ情報変更」を押してください。
以上で、ムームードメインでGoogle Workspaceを利用する設定は終わりです。お疲れ様でした!