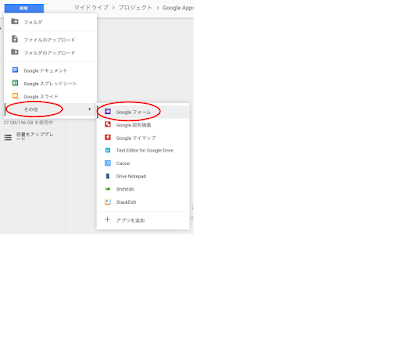問い合わせフォームは、Webサイトを公開する上で必須と言ってもいいページのひとつです。メールフォームとも言いますね。
例えば、あるサービスのWebサイトを見たお客さんが「もっと詳しく知りたい!」と思っても、問い合わせフォームが無いと大きな機会損失になります。
また、電話よりも気軽に問い合わせることができ、サービス提供者側も電話オペレータを待機させておく必要が無い、というのも大きなポイントです。
ただ、問い合わせフォームはHTMLのみで作ることは不可能で、1から作ろうとするとPHPなどのプログラムの知識が必要になってきます。一般的なソフト会社に制作をお願いするとなると、10万円以上はかかるでしょう。
また、問い合わせフォームをWeb上で貸し出す業者も多数存在します。こちらの場合は機能は様々ですが、安いところだと月額数百円〜数千円で利用できます。
実は、Google Workspace の「Googleフォーム」という機能を使えば、こういったお問い合わせフォームやアンケートシステムを簡単に作ることができます。もちろん追加料金は発生しません。Google Workspaceの基本機能として利用できます。また、無料のGoogleアカウント(gmail.com)で利用できます。
今回は、Googleフォームを使って、お問い合わせフォームを作る方法を紹介します。
お問い合わせフォームを作ってみよう
ではさっそく、お問い合わせフォームを作ってみましょう。
1つのGoogleフォームは、1つのGoogleドキュメントとして扱います。
まずは、Googleドライブにアクセスして、Googleフォームを作成する適当なフォルダを開き、新規作成ボタンを押します。
その他から「Google フォーム」を選択します。
Googleフォームの作成画面が表示されました。まずはこのフォームの名前と説明を入力しましょう。
さて、続いてはお問い合わせの時に、ユーザーに入力させる項目を登録していきます。Googleフォームではこれらの項目を「質問」と表現されています。
今回はお問い合わせフォームを作るので以下の質問にしてみます。
- お名前
- メールアドレス
- お問い合わせ内容
まずはお名前です。すでに「無題の質問」という項目がありますのでこれを編集します。
質問のタイトルに「お名前」、質問の形式をラジオボタンから「記述式」に変更します。記述式とは1行のテキストボックス形式の質問です。
お名前の質問については、これぐらいでOKです。続いてメールアドレスの質問を作ります。右の「+」ボタンを押して質問を追加します。
新しい質問が追加されますので、タイトルに「メールアドレス」、形式を「記述式」にします。
この質問については、メールアドレス以外の入力はエラーとする事ができます。右下の「︙」を押し、質問の設定メニューから「データの入力規則」を選択します。
追加の設定項目が表示されますので、左から「テキスト」→「メールアドレス」を選択します。カスタムのエラーテキストで、エラー時のメッセージをカスタマイズすることもできます。
これで、メールアドレスの入力ミスを防ぐことができます。
さらに、この質問は必須項目としたいので、必須のスイッチをONにしましょう。
最後の質問「お問い合わせ内容」を追加しましょう。お問い合わせ内容のような複数行になる質問は、形式を「段落」とします。
こちらの項目も必須としたいので、必須のスイッチをONにしましょう。
以上で、すべての質問の登録ができました。ちょっとここでどんな感じのページになるか確認してみましょう。
右上のプレビューアイコンを押すと、実際のページを確認することができます。
今度はデザインを変えてみましょう。デフォルトのデザインだと味気ないですよね。Googleフォームは多くのテーマが準備されています。
右上のカラーパレットアイコンを選択すると、その他のテーマ色を選択できます。今回は右下のピクチャーアイコンを選択してみましょう。
様々なテーマが選択できます。気に入った画像を選択してみましょう。
テーマが反映されました!
続いて、お問い合わせの後に表示されるメッセージを設定します。初期設定だと「回答を記録しました。」と表示されるので、今回のケースでは少し不適切です。
右上の設定アイコンから、プレゼンテーションタブを選択し、確認メッセージを入力します。
とくに必要がなければ「別の回答を送信するためのリンクを表示」については、チェックをOFFにしておきましょう。
最後に、お問い合わせが合った時にメールで通知する設定をします。
回答タブの「︙」メニューから、「新しい回答についてのメール通知を受け取る」をチェックすればOKです。
これで、お問い合わせフォームが完成しました!
お問い合わせフォームを公開しよう
続いて、お問い合わせフォームを公開します。公開には3つの方法があります。
- メールで通知する
- Webサイトにフォームのリンクを張る。
- Webサイトにフォームを埋め込む。
メールは、特定の人向けのアンケートで利用できそうです。今回はWebサイトに設置するお問い合わせフォームとなりますので、お問い合わせフォームへのリンクを張る方法にしてみます。
Webサイトとデザインをなるべく合わせたい場合は、埋め込む方法が良いでしょう。
フォームのURLは、画面右上の「送信」を押して、リンクタブから確認することができます。メールや埋め込みの場合は、左右のタブから確認できます。
あとは、URLをあなたのWebサイトにリンクとして貼り付ければお問い合わせフォームの完成です。
回答を確認する
お問い合わせの内容は、回答タブで確認することができます。また、回答をGoogleスプレッドシートに自動的に書き出す設定もできます。Googleスプレッドシートアイコンを選択して、新規スプレッドシートを選択してください。
それ以降はGoogleスプレッドシートにも問い合わせ内容が書き込まれるようになります。
スプレッドシートにしておけば、回答したかどうかなど、ステータス管理にも利用できますので便利です。
まとめ
以前はGoogleフォームはGoogleスプレッドシートの機能の1つでしたが、立派に独立して機能も充実し、とても作りやすくなりました。
今回は基本的な機能のみご紹介しましたが、特定の回答に対する追加の質問や、合計点数を表示してWeb上でテストができる機能など、意外と細かいところまで作りこむことができます。
あなたのWebサイトに問い合わせフォームがなければ、是非Googleフォームで作ってみてはいかがでしょうか。